3D-Druck Anleitung für Anfänger mit dem 3D-Drucker „Funduino Basic“

Inbetriebnahme
3D-Design und 3D-Druck
Technisches
1. Aufbau und Vorbereitung
Das ganz besondere am Funduino Basic ist, dass man den Drucker nur aus der Verpackung nehmen muss und direkt anfangen kann zu drucken. Es müssen nur zwei Kleinigkeiten erledigt werden.1.1 Filamentrollenhalterung montieren.
Der Filamentrollenhalter wird mit nur zwei Schrauben an der Bodenplatte befestigt.1.2 Druckbettjustierung
Vor der ersten Verwendung muss das Druckbett einmalig eingestellt werden. Diese Einstellung ist wichtig, damit das Druckbett beim Drucken in der ersten Schicht den perfekten Abstand zum Druckbett hat. Ist der Abstand zu groß, haftet das Objekt nicht gut an der Druckplatte – der Druck wird misslingen. Ist der Abstand zu gering, kann das Filament nicht aus der Druckdüse entweichen oder die Druckdüse kratzt die über das Druckbett und verursacht im schlimmsten Fall Schäden/Kratzer am Druckbett. Ablauf 1. Druckbett mit der gewünschten Druckoberfläche vorbereiten. Zum Beispiel Krepp-Klebeband, Bluetape, Kapton-Band oder spezielle 3D-Druck Oberflächen. 2. Drucker einschalten 3. „Home“ Taste drücken. 4. Nacheinander schiebt man nun die Druckdüse an die äußeren Eckpunkte. An jedem Eckpunkt schiebt man ein Blatt Papier zwischen Düse und dem Druckbett und bewegt es etwas hin- und her. Dann dreht man die Einstellschraube des Druckbettes hoch- bzw. runter, bis man das Blatt Papier nur noch mit leichtem Widerstand zwischen Düse und Druckbett hin- und her bewegen kann.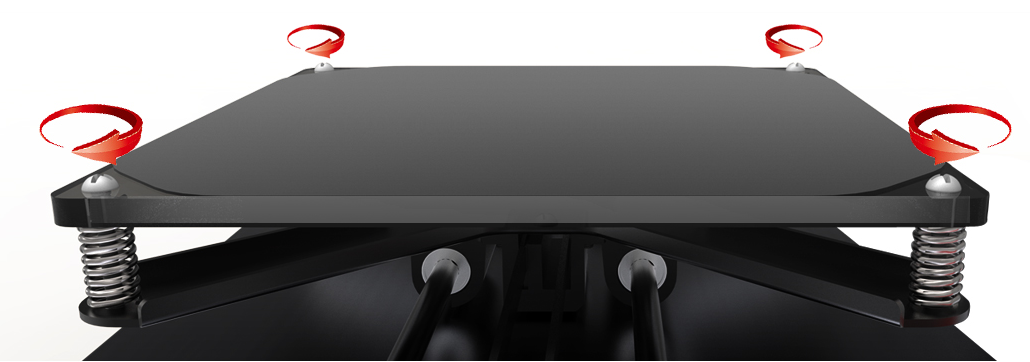 Diesen Vorgang führt man für jede Einstellschraube des Druckbettes zweimal aus. Dadurch wird gewährleistet, dass sich auch leichte Veränderungen der jeweiligen Einstellschraube nicht auf andere Positionen ausgewirkt haben.
Diesen Vorgang führt man für jede Einstellschraube des Druckbettes zweimal aus. Dadurch wird gewährleistet, dass sich auch leichte Veränderungen der jeweiligen Einstellschraube nicht auf andere Positionen ausgewirkt haben.
1.3 Filament einführen und wechseln
In bearbeitung2. 3D-Design mit Tinkercad
Das Erstellen von 3D-Objekten ist mit dem kostenlosen und online basierten „Tinkercad“ ein Kinderspiel. Die Plattform wird von „Autodesk“ betrieben, einem der bekanntesten Anbieter für CAD-Software.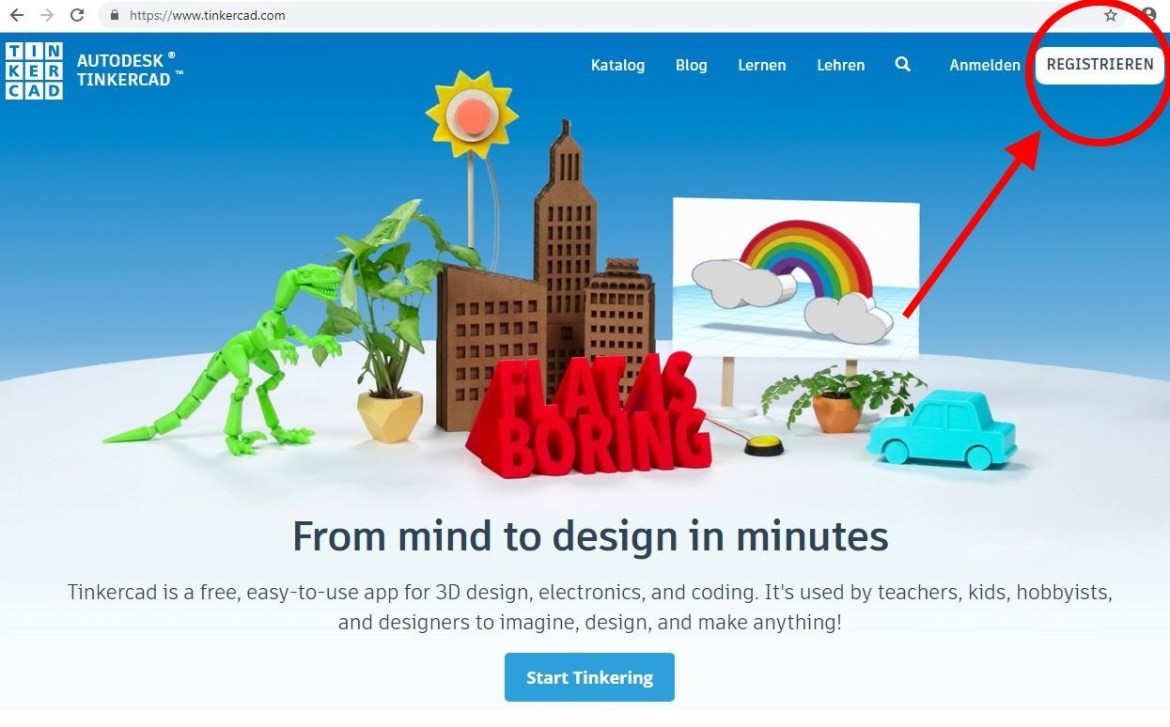 2.1 Nutzung von Tinkercad
2.1 Nutzung von Tinkercad
Tinkercad ist nicht nur für Kinder und Jugendliche geeignet, sondern auch für Erwachsene, die wenig oder keine Vorerfahrungen mit 3D-Design haben.
Nach der erfolgreichen Registrierung bietet die Plattform einige Anleitungen zum Erlernen der Funktionen an, die absolut empfehlenswert sind. Eine weitere Beschreibung der Tinkercad-Funktionen ist daher an dieser Stelle überflüssig.
Als Ergebnis eines erfolgreichen 3D-Designs entsteht eine 3D-Datei, die weiter verarbeitet wird. Nachdem mit Tinkercad die ersten Objekte erstellt wurden, sollen diese mit Hilfe des 3D-Druckers hergestellt werden. Die Datei 3D-Datei muss dazu heruntergeladen, und für den 3D-Druck vorbereitet werden.
2.2 Download von 3D-Objekten aus Tinkercad
Wie geht es weiter, wenn mit Tinkercad die ersten Objekte erstellt wurden? Die Objekte sollen per 3D-Druck hergestellt werden. Die Datei muss dazu heruntergeladen und für den 3D-Druck vorbereitet werden. 1. Das 3D-Objekt muss mit allen seinen Einzelteilen gruppiert sein. 2. Das zu druckende Objekt mit der Maus markieren.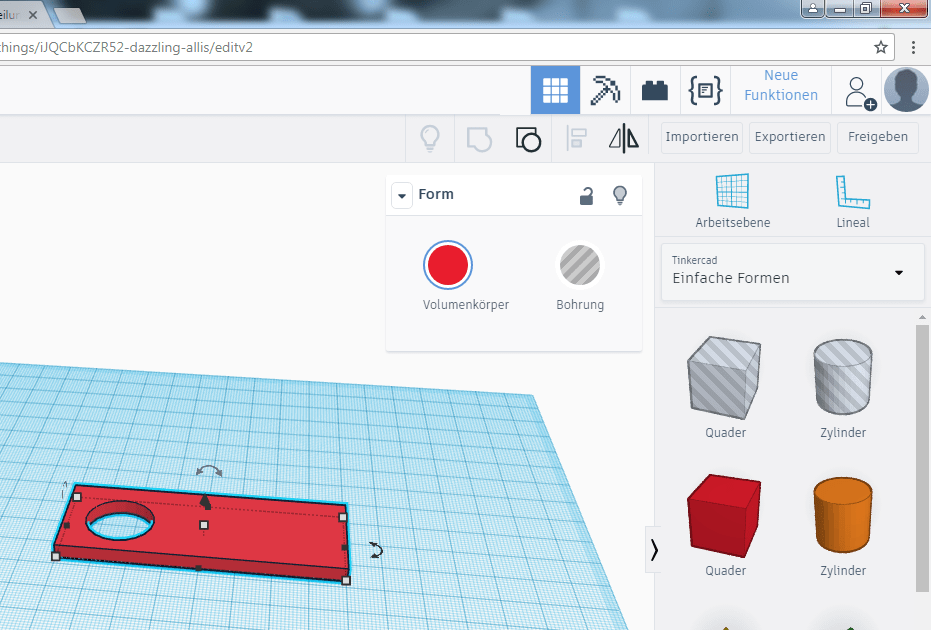 3. Oben rechts in der Software auf „Exportieren“ klicken.
4. Es öffnet sich ein neues Fenster in dem das Dateiformat für den Download des 3D-Objekts ausgewählt werden muss. Wir verwenden das Format „STL“
3. Oben rechts in der Software auf „Exportieren“ klicken.
4. Es öffnet sich ein neues Fenster in dem das Dateiformat für den Download des 3D-Objekts ausgewählt werden muss. Wir verwenden das Format „STL“
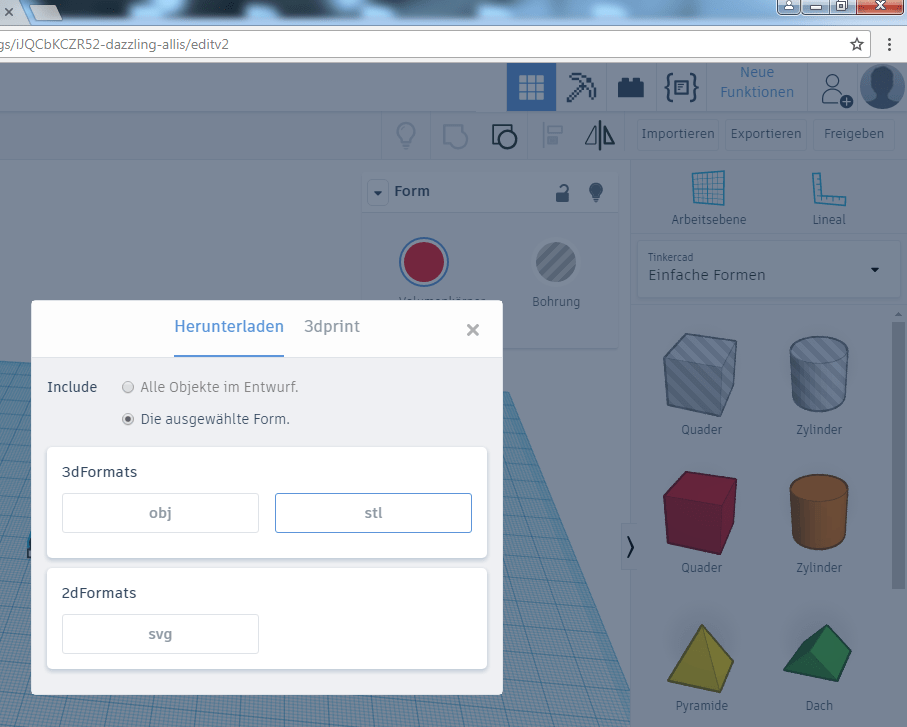 5. Nachdem „STL“ angeklickt wurde, öffnet sich ein standardmäßiges Windows-Fenster um den Speicherort und den Dateinamen zu bestimmen.
In diesem Beispiel wurde aus Speicherort der Windows-Desktop ausgewählt.
Das 3D-Objekt heißt in diesem Beispiel „Anhaenger.stl“. Der Name kann frei gewählt werden, nur die Dateiendung „.stl“ muss immer vorhanden sein.
5. Nachdem „STL“ angeklickt wurde, öffnet sich ein standardmäßiges Windows-Fenster um den Speicherort und den Dateinamen zu bestimmen.
In diesem Beispiel wurde aus Speicherort der Windows-Desktop ausgewählt.
Das 3D-Objekt heißt in diesem Beispiel „Anhaenger.stl“. Der Name kann frei gewählt werden, nur die Dateiendung „.stl“ muss immer vorhanden sein.
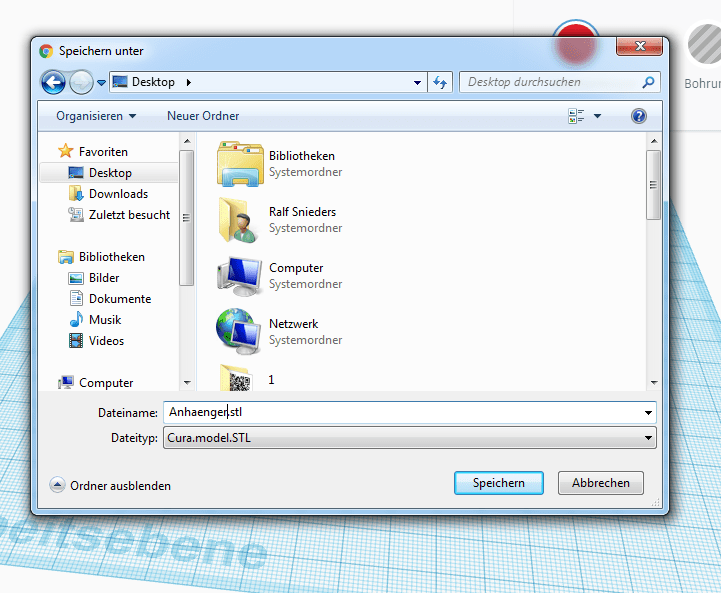 Die „STL-“ Datei kann nun mit dem Programm „CURA“ für den 3D-Druck vorbereitet werden.
Die „STL-“ Datei kann nun mit dem Programm „CURA“ für den 3D-Druck vorbereitet werden.
3. 3D-Druck mit CURA
Beim 3D-Druck wird häufig die kostenlose Software „CURA“ verwendet. Es handelt sich um eine sogenannte „Slicing-Software“, die 3D-Objekte für den jeweils genutzten 3D-Drucker aufbereitet. Die Open-Source-Anwendung wird von der Firma „Ultimaker“ weiterentwickelt und kann kostenlos heruntergeladen und genutzt werden. Weltweit gibt es über eine Million Nutzer von Cura. Aufgrund der starken Verbreitung ist Cura auch für Schulmanagementsysteme, wie iServ, als Softwarepaket verfügbar. Es besitzt eine übersichtliche Bedienoberfläche, in der permanent eine Vorschau des zu druckendes 3D-Objekts angezeigt wird. Das Objekt kann dann mit einer Vielzahl von Modulen bearbeitet werden. So kann bspw. die Größe skaliert, die Fülldichte variiert, die Qualität und das Muster der Oberfläche eingestellt werden. Es können Voreinstellungen gespeichert und abgerufen werden, wie bspw. die Art und Dicke des Filaments, die Drucktemperatur, die Temperatur des Druckbettes oder die Druckgeschwindigkeit. Alle typischen Datentypen von 3D-Objekten können von Cura direkt geöffnet und verarbeitet werden, wie z.B. .gcode, .STL oder .OBJ Dateien. Darüber hinaus gibt es noch ein paar nette Features, wie die Anzeige der annähernden Druckdauer und der Druckkosten.3.1 Ablaufplanung
Der Ablauf zum Druck von 3D-Objekten mit CURA erfolgt in fünf Schritten. 1. Daten des 3D-Druckers zusammenstellen 2. Einstellungen des jeweiligen 3D-Druckers in CURA übertragen 3. Druckeinstellungen vornehmen 4. Ein 3D-Objekt laden 5. 3D-Druck starten und überwachen3.2 Daten des 3D-Druckers zusammenstellen
Je nachdem, welcher 3D-Drucker verwendet wird, müssen einige wenige Informationen gesammelt werden, die dann in CURA hinterlegt werden müssen, damit der Ausdruck eines 3D-Objekts erfolgreich wird. Diese Daten sind: Wie groß ist der Bauraum des Druckers? Drucker können groß und klein sein. Daher muss in der Software Cura für jeden Drucker eingestellt werden, wie groß das zu Druckende Objekt maximal sein darf. Welches Material (Filament) wird verwendet? Es gibt sehr viele Verschiedene Kunststoffe und Farben, die mit 3D-Druckern verarbeitet werden können. Zum Beispiel PLA, ABS, PETG, Nylon (PA), PC, HIPS, PP, TPU und TPE (Flexibel) usw. Jedes Material hat seine ganz eigenen Eigenschaften. Je nachdem, welchen Zweck das ausgedruckte Modell erfüllen soll, muss man sich für das passende Material entscheiden. Für die Schule bietet sich aus diversen Gründen das Material PLA an. Es ist günstig, lässt sich sehr leicht verarbeiten und hat kaum schädliche Emissionen. Welchen Durchmesser hat das Filament? Es gibt derzeit nur zwei verschiedene Materialstärken, 1.75mm und 2.85mm Durchmesser. Wobei das 2.85mm Filament kaum noch von neueren 3D-Druckern verwendet wird, abgesehen von Druckern der Marke Ultimaker. Bei dem dickeren Filament muss der Vorschub-Motor (Extruder) das Filament wesentlich langsamer vorschieben, als beim 1.75mm Filament, um die gleiche Menge an Kunststoff zu schmelzen. Daher muss dieser Wert in der Software richtig angegeben werden. Welchen Durchmesser hat die Druckdüse? Je nach Düsendurchmesser berechnet Cura die Menge des Kunststoffes, welches für den Druck des 3D-Objektes geschmolzen und extrudiert werden muss. Mit welcher Temperatur soll gedruckt werden (Je nach Material kann die Drucktemperaut unterschiedlich sein. Eine Empfehlung für die Drucktemperatur steht häufig auf der Filamentrolle)? Jedes Material und teilweise sogar verschiedene Farben eines Materials haben eine eigene optimale Drucktemperatur. Ist die Temperatur zu niedrig eingestellt, könnte es sein, dass zu wenig Material extrudiert wird, oder dass die einzelnen Schichten nicht optimal aneinander haften. Eine zu hohe Temperatur führt dazu, dass zu viel Material aus der Düse läuft. Dabei entstehen kleine Fäden, die nach dem Ausdruck entfernt werden müssen. Gibt es ein beheiztes Druckbett und welche Temperatur soll es haben? Ein beheiztes Druckbett verbessert die Haftung des 3D-Objekts an der Druckplatte. Die Temperatur verhindert, dass sich durch die Auskühlung des gedruckten Kunststoffes das gedruckte Objekt zusammenzieht. Ein Zusammenziehen des Kunststoffes könnte neben der Verformung ein Ablösen des Objekts von der Druckplatte zur Folge haben. Der Druck wäre damit nicht erfolgreich. Welche Schichtdicke soll verwendet werden? Je dünner die Schicht ist, desto qualitativ hochwertiger und feiner strukturiert wird der Ausdruck sein. Jedoch ist davon auch sehr stark die Dauer des Druckes abhängig. Halbe Schichtdicke = Doppelte Druckzeit. Die Schichtdicke darf nicht höher sein, als der Düsendurchmesser. Welche Technik zur Druckplattenhaftung wird verwendet? Die Haftung des 3D-Objekts am Druckbett ist das wichtigste Kriterium für einen erfolgreichen Druck. Sollte sich das Objekt während des Druckvorgangs von der Druckplatte ablösen, muss der Druck abgebrochen werden, da das Objekt nicht mehr wie geplant entstehen kann. Neben den Einstellungen am Drucker (Entfernung zwischen Druckbett und Druckdüse und Temperatur der Druckplatte) können in der Software CURA weitere Einstellungen zur Verbesserung der Druckplattenhaftung vorgenommen werden. Diese heißen Skirt, Brim und Raft. Skirt druckt lediglich vor dem Ausdruck die Düse frei um beim Start des eigentlichen Objekts direkt mit einer sauberen Schicht zu starten. Brim druckt einen wenige Millimeter breiten Rahmen um das 3D-Objekt, um das Objekt damit an das Druckbett zu „kleben“. Raft druckt unter das 3D-Objekt ganzflächig ein Raster, um für eine gute Haftung des 3D-Objektes zu sorgen. In diesem Beispiel haben wir für den Funduino Basic folgende Daten gesammelt Welcher Drucker wird verwendet? Funduino Basic Wie groß ist der Bauraum des Druckers? 140mm x 140mm x 120mm (X-, Y-, Z- Achse) Welches Material (Filament) wird verwendet? PLA Welchen Durchmesser hat das Filament? 1.75mm Welchen Durchmesser hat die Druckdüse? 0.4mm Mit welcher Temperatur soll gedruckt werden? 205°C Gibt es ein beheiztes Druckbett und welche Temperatur soll es haben? Nein Welche Schichtdicke soll verwendet werden? 0.2mm Welche Technik zur Druckplattenhaftung wird verwendet? Brim3.3 Einstellungen des jeweiligen 3D-Druckers in CURA übertragen
Die zuvor gesammelten Daten werden nun in der Software eingegeben. Einige Daten beziehen sich auf allgemeine Geräteeinstellungen des 3D-Druckers und einige auf Einstellungen zum konkreten Objekt das ausgedruckt werden soll. Wenn an dem verwendeten Computer bereits ein 3D-Drucker eingerichtet wurde, kann dieses Kapitel übersprungen werden. Weiter geht es dann beim Thema „Cura verwenden“. 1.Software „CURA“ starten Es öffnet sich bei dem ersten Start des Programms ein Fenster, in dem ein Drucker ausgewählt, oder manuell eingetragen werden soll. Wenn der zu verwendende 3D-Drucker nicht in einer der Listen auftaucht, muss man diesen selber eintragen. Das ist auch beim „Funduino Basic“ der Fall. 2. „Custom FFF Printer“ auswählen. 3. Im Textfeld „Druckername“ gibt man für den jeweiligen 3D-Drucker einen beliebigen Namen ein. In unserem Fall tragen wir „Funduino Basic“ ein.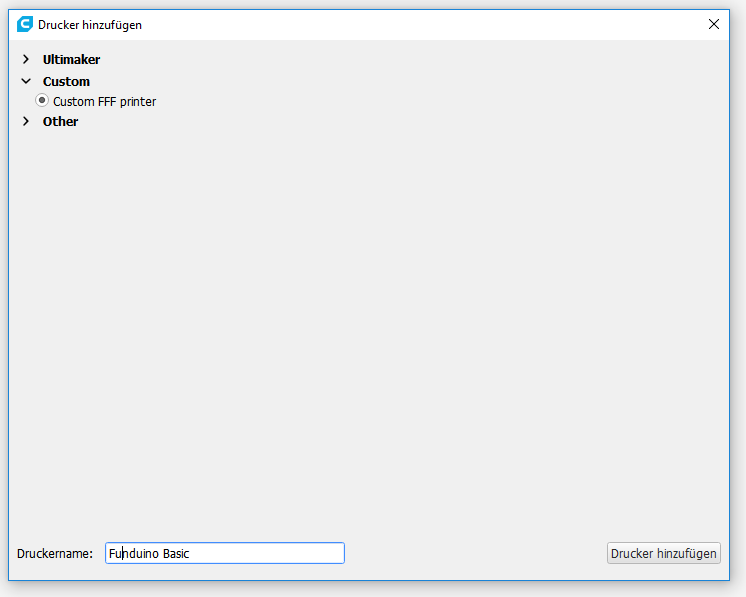 4. Im nächsten Fenster werden die allgemeinen Daten des Druckers eingetragen. Wichtig sind hier nur die Daten oben links im Menü „Printer Settings“. Bei „X“ (Breite), „Y“ (Tiefe) und „Z“ (Höhe) gibt man die Größe das Bauraumes an. Außerdem muss ein Haken bei „Heated Bed“ gesetzt werden, wenn der Drucker über ein beheiztes Druckbett verfügt. Die Druckbettform muss als rechteckig (Rectangular) angegeben werden.
Das folgende Bild zeigt die Einstellungen für den „Funduino Basic“ Drucker.
4. Im nächsten Fenster werden die allgemeinen Daten des Druckers eingetragen. Wichtig sind hier nur die Daten oben links im Menü „Printer Settings“. Bei „X“ (Breite), „Y“ (Tiefe) und „Z“ (Höhe) gibt man die Größe das Bauraumes an. Außerdem muss ein Haken bei „Heated Bed“ gesetzt werden, wenn der Drucker über ein beheiztes Druckbett verfügt. Die Druckbettform muss als rechteckig (Rectangular) angegeben werden.
Das folgende Bild zeigt die Einstellungen für den „Funduino Basic“ Drucker.
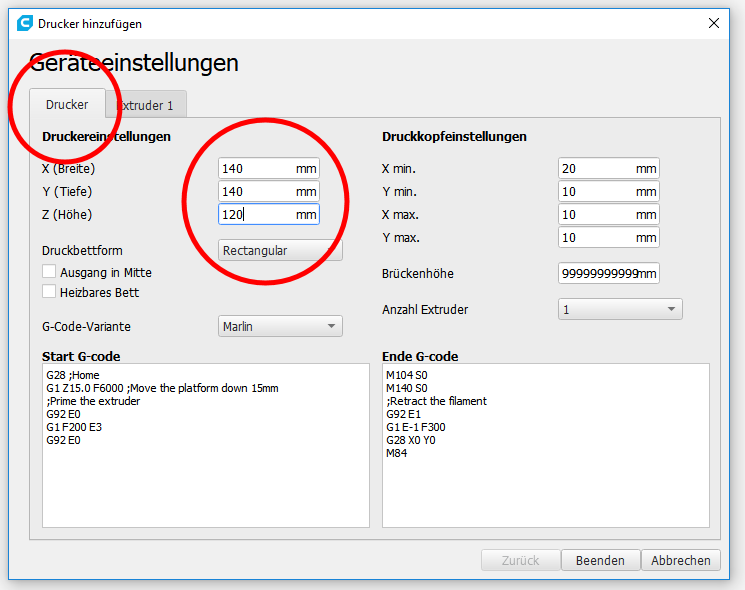 Auf dem zweiten Kartenreiter mit dem Namen „Extruder 1“ werden die Einstellungen für den Extruder vorgenommen. Das folgende Bild zeigt die Einstellungen für den „Funduino Basic“ Drucker.
Auf dem zweiten Kartenreiter mit dem Namen „Extruder 1“ werden die Einstellungen für den Extruder vorgenommen. Das folgende Bild zeigt die Einstellungen für den „Funduino Basic“ Drucker.
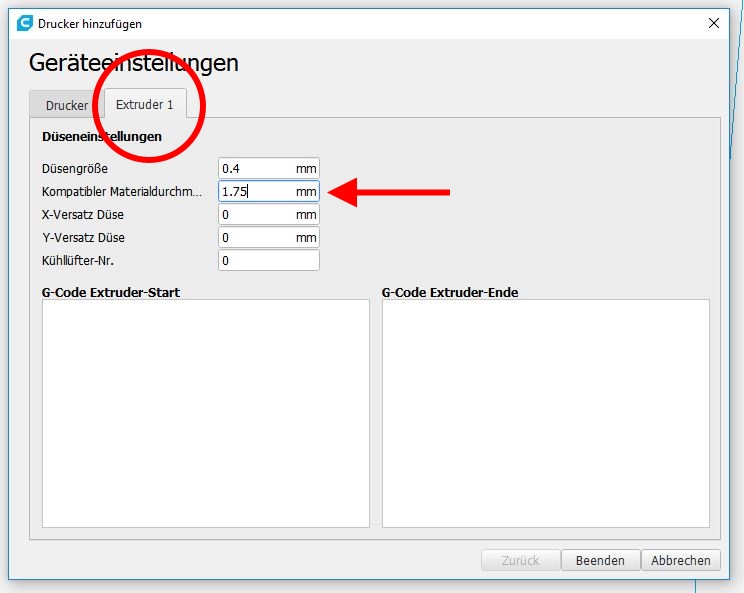
3.4 Druckeinstellungen
Die Software wird nach den Geräteeinstellungen im „Vollbild“ angezeigt. Im rechten Bereich müssen die Einstellungen für den aktuellen Druck vorgenommen werden. Um alle Einstellungen sehen zu können, muss im Bereich „Druckeinrichtung“ die Schaltfläche „Benutzerdefiniert“ angeklickt werden. Hier werden für unser Beispiel folgende Einstellungen vorgenommen:
Qualität:
Schichtducke: 0.2mm
Material:
Drucktemperatur: 205°C
Durchmesser: 1.75mm
Geschwindigkeit:
Print Speed: 80mm
Travel Speed: 80mm
Druckplattenhaftung:
Druckplattenhaftungstyp: Brim
Weitere Optionen und Einstellmöglichkeiten
Sollte eine der genannten Einstellmöglichkeiten nicht angezeigt werden, können diese über das Zahnradsymbol sichtbar gemacht werden.
Hier werden für unser Beispiel folgende Einstellungen vorgenommen:
Qualität:
Schichtducke: 0.2mm
Material:
Drucktemperatur: 205°C
Durchmesser: 1.75mm
Geschwindigkeit:
Print Speed: 80mm
Travel Speed: 80mm
Druckplattenhaftung:
Druckplattenhaftungstyp: Brim
Weitere Optionen und Einstellmöglichkeiten
Sollte eine der genannten Einstellmöglichkeiten nicht angezeigt werden, können diese über das Zahnradsymbol sichtbar gemacht werden.

3.5 Ein 3D-Objekt laden
Wenn alle Grundeinstellungen vorgenommen wurden, kann das 3D-Objekt in CURA geladen werden. Dazu klickt man auf das Ordner-Symbol, oder man schiebt das 3D-Objekt per drag&drop in den Arbeitsbereich von CURA.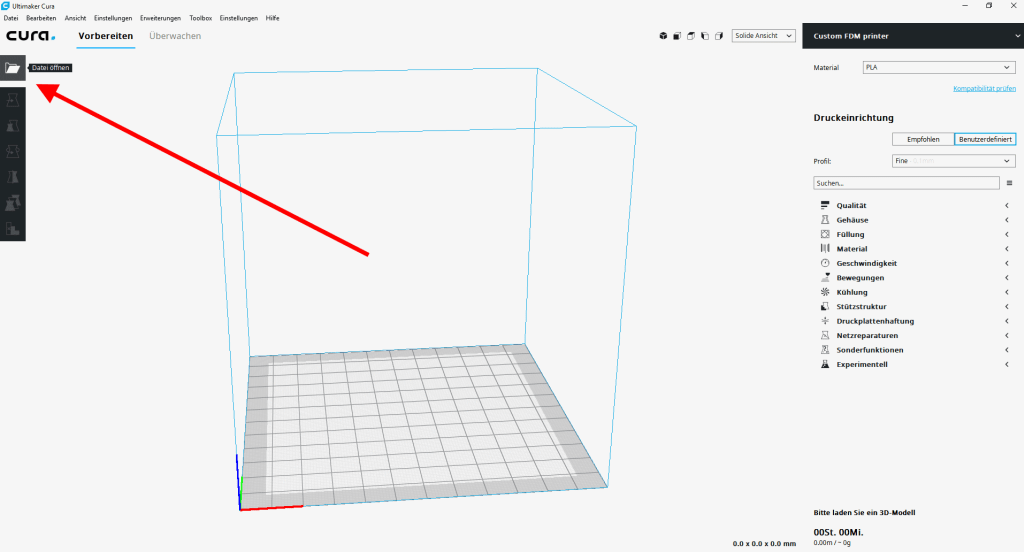 Wenn man die Druckeinstellungen in dem Menü auf der rechten Seite geprüft hat, kann das Objekt „gesliced“, also für den Druck vorbereitet werden.
Wenn man die Druckeinstellungen in dem Menü auf der rechten Seite geprüft hat, kann das Objekt „gesliced“, also für den Druck vorbereitet werden.
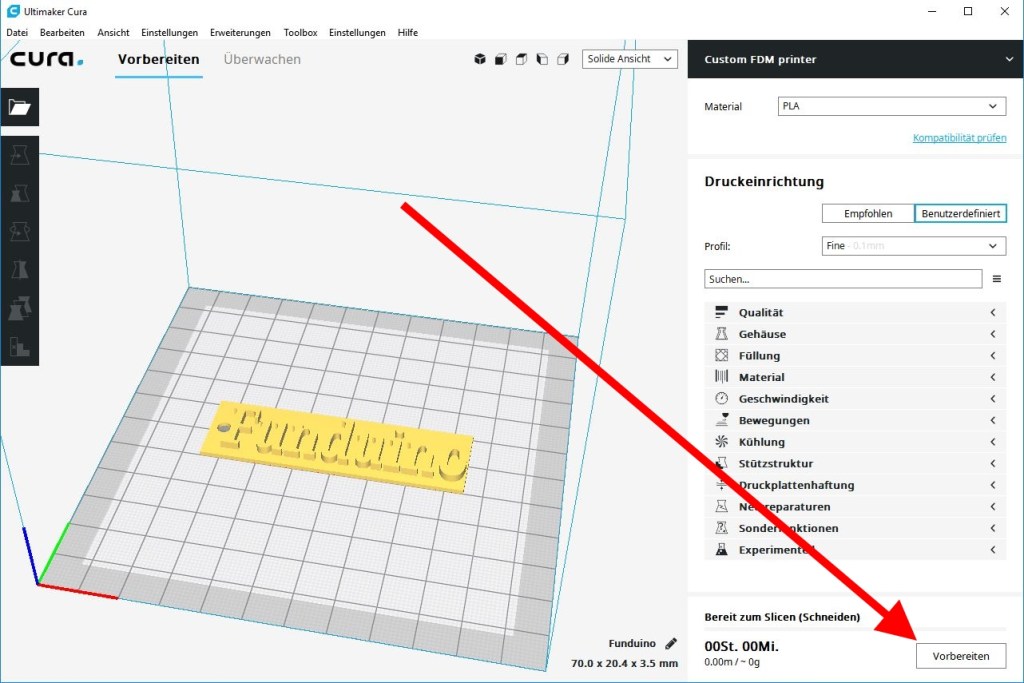 Im Anschluss muss das Objekt für den 3D-Drucker auf einer Speicherkarte (meistens Micro-SD) gespeichert werden. Sobald ein Wechseldatenträger, wie eine SD-Karte am PC angeschlossen wurde, verändert sich automatisch die Schaltfläche unter den Druckeinstellungen von „Speichern in Datei“ in „Speichern auf Wechseldatenträger“
Im Anschluss muss das Objekt für den 3D-Drucker auf einer Speicherkarte (meistens Micro-SD) gespeichert werden. Sobald ein Wechseldatenträger, wie eine SD-Karte am PC angeschlossen wurde, verändert sich automatisch die Schaltfläche unter den Druckeinstellungen von „Speichern in Datei“ in „Speichern auf Wechseldatenträger“
3.6 3D-Druck starten und überwachen
Die SD-Karte mit der 3D-Datei im „gcode-Format“ wird nun vom Computer entfernt und in den vorgesehenen Steckplatz am 3D-Drucker eingesteckt. Mit der „Play“ Taste am 3D-Drucker wird der Druck gestartet und es beginnt die Druckphase. Dabei wird zunächst die Düse vorgeheizt. Sobald die in Cura eingestellte Drucktemperatur erreicht ist, beginnt der Druck. Die erste Schicht des Drucks ist immer die Wichtigste. Daher sollte man den Start eines Drucks sorgfältig überwachen. Die erste Schicht muss sehr gut am Druckbett haften, damit sich das Objekt nicht frühzeitig, also noch während des Druckens, vom Druckbett ablöst. Ein Indikator für eine gute erste Schicht ist der perfekte Abstand zwischen Düse und Druckbett. Dieser Abstand muss so gering wie möglich, aber so dick wie nötig sein. Bei einem zu geringen Abstand zwischen Druckbett und Druckdüse kann nicht genügend Filament aus der Druckdüse herauskommen und der Extruder ggf. sogar knackende Geräusche, weil das Antriebsrädchen „durchrutscht“. Im schlimmsten Fall kann die Düse sogar das Druckbett berühren und dabei die Beschichtung des Druckbetts beschädigen. Bei einem zu hohen Abstand zwischen Druckbett und Druckdüse haftet die erste gedruckte Schicht nicht stark genug am Druckbett. Dadurch wird der Boden des 3D-Objekts unsauber ausgedruckt und der Druck kann sich während des Druckens vom Druckbett ablösen. Ist die erste Schicht zufriedenstellend fertiggestellt, wird das Objekt in der Regel vollständig ausgedruckt. Dennoch sollte man den Druckvorgang stets überwachen.4. Technische Daten
Druckereigenschaften im Überblick:Druckereigenschaften im Überblick
| Model | Funduino Basic |
| Rahmenfarbe | Silber |
| Aufbau | massiver Aluminiumrahmen |
| Druckgröße | 140 x 140 x 120 mm |
| max. Druckgenauigkeit | ± 0.1 mm |
| Schichtdicke | 0.05 – 0.3 mm |
| Bewegungsgeschwindigkeit | 30 – 200 mm/s |
| Druckgeschwindigkeit | 10 – 100 mm/s |
| Druckdüse | 0.4 mm |
| max. Extrudertemperatur | 230 °C |
| Filament | PLA etc. |
| Filamentdurchmesser | 1.75 mm |
| Verpackungsgröße | 415 x 365 x 390 mm |
| Netto- / Gesamtgewicht | 5 / 7.3 KG |
| Spannungsversorgung | 220V |
| Datenübertragung | SD-Karte (beiligend), USB |
| 3D-Druck Software | Cura, Repetier-Host uvm. |
| unterstützte Dateiformate | STL, OBJ |
Funduino - Dein Onlineshop für Mikroelektronik
-
Dauerhaft bis zu 10% Rabatt für Schüler, Studenten und Lehrkräfte
-
Mehr als 3.500 Artikel sofort verfügbar!
-
Über 8 Jahre Erfahrung mit Arduino, 3D-Druck und co.
SALE
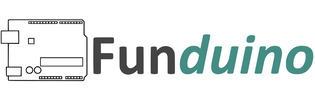

 Heute schon gespart?
Heute schon gespart?