Das Funduino Entwicklerboard ermöglicht Ihnen einen einfachen Einstieg in die vielseitige Arduino-Welt.
Das Funduino Entwicklerboard ist in Zusammenarbeit des Hackerspace Bremen e.V. und der Funduino GmbH entstanden.

In den nachfolgenden Segmenten widmen wir uns Schritt für Schritt der Installation und Inbetriebnahme des Entwicklerboards.
Schritt 1: Der Zusammenbau des Funduino Entwicklerboards
Für das Entwicklerboard werden folgende Komponenten benötigt:
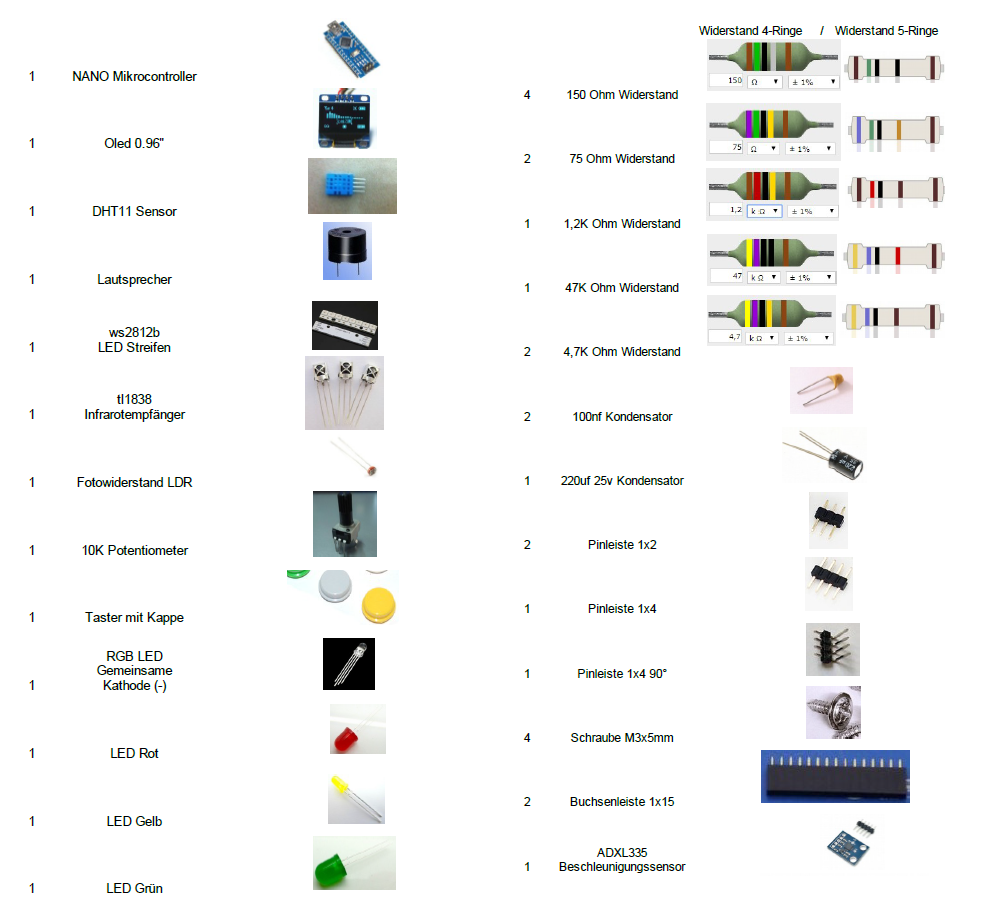
Die Bauteile werden nach folgendem Schema auf die Leiterplatine (engl. PCB) verlötet.
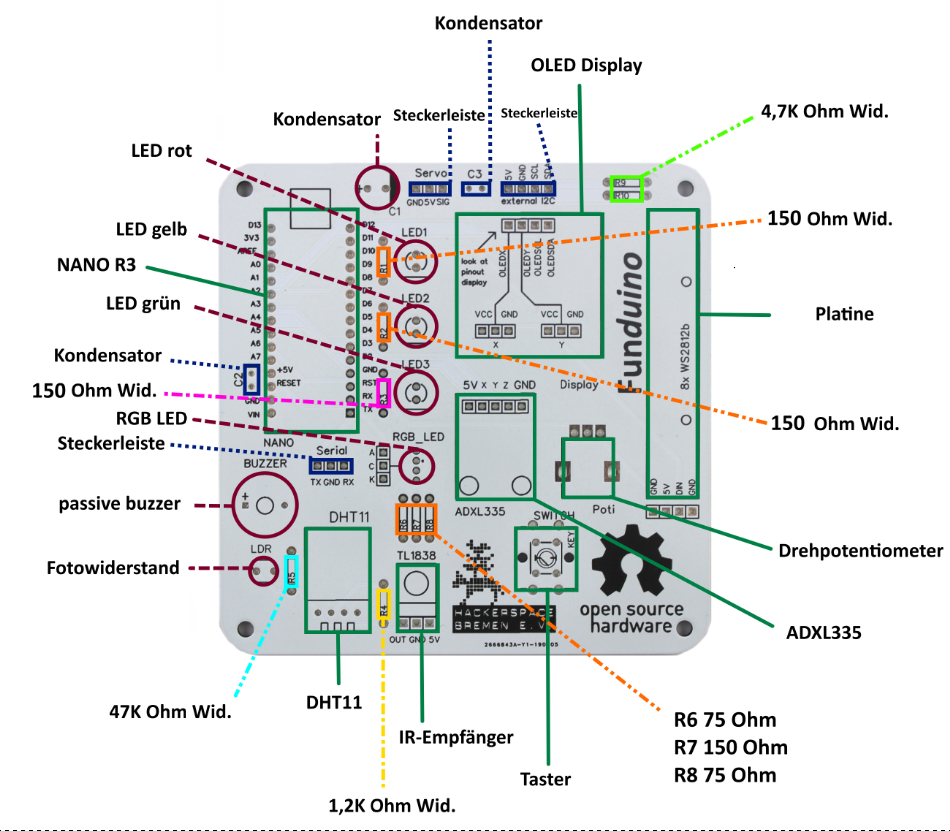
Das Entwicklerboard wird anschließend mit Hilfe der vier Montageschrauben mit dem Gehäuse verbunden.
Das Entwicklerboard für Arduino und dessen Komponenten greifen dabei auf die folgende Pinbelegungen zurück.
A0 = Infrarot Empfänger TLK1838
A1 = Analogwert X-Achse ADXL335
A2 = Analogwert Y-Achse ADXL335
A3 = Analogwert Z-Achse ADXL335
A4 = SDA
A5 = SCL
A6 = Potentiomter
A7 = Fotowiderstand (LDR)
D2 = Taster
D3 = LED3 (LED Grün)
D4 = LED2 (LED Gelb)
D5 = LED 1 (LED Rot)
D6 = RGB LED (Rot)
D7 = RGB LED (Grün)
D8 = RGB LED (Blau)
D9 = Lautsprecher
D10 = Servo
D11 = Neopixel Platine mit acht Pixeln
D12 = DHT11
D13 = interne LED des Funduino NANO R3
Version A :
„Common cathode“ – Das längste Beinchen der LED ist „-“ und die drei kürzeren Beinchen werden über „+“ (Spannung) angesteuert.
Version B:
„Common anode“ – Das längste Beinchen der LED ist „+“ und die drei kürzeren Beinchen werden über „-“ (GND) angesteuert.
Je nach Version müssen variierende und zusätzliche Lötarbeiten vorgenommen werden.
In unserem Set finden Sie hauptsächlich die Version A – Typ „Common cathode“. Das bedeutet, wir setzen eine zusätzliche Lötverbindung zwischen den Pins „K“ und „C“, welche Sie links der RGB finden.
Sollten Sie eine RGB LED der Version B – Typ „Common anode“ verwenden wollen, setzen Sie eine zusätzliche Lötverbindung zwischen den Pins „A“ und „C“.
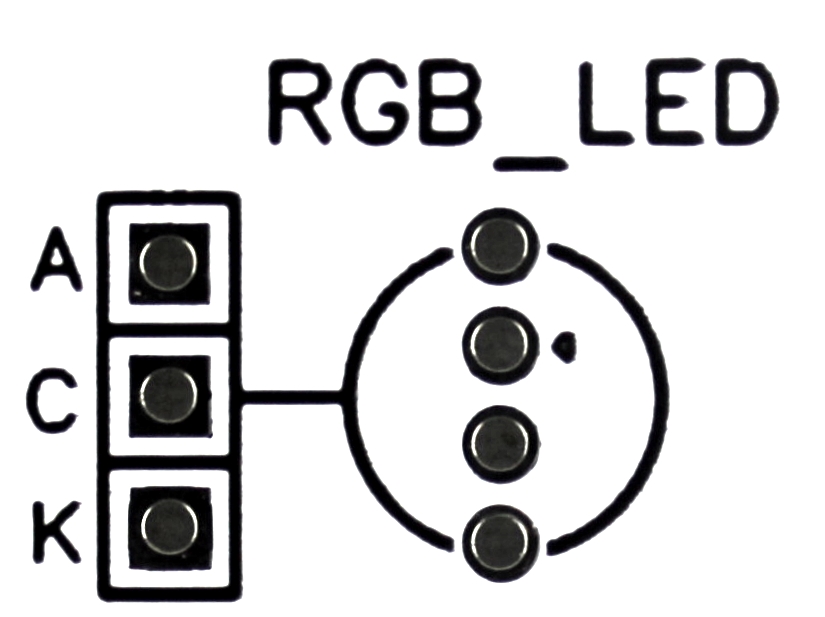
Innerhalb dieser Versionen gibt es Unterschiede in der Reihenfolge und Bezeichnung der Pins.
Bitte wählen Sie die unten stehende Kombination für Ihr vorliegendes OLED aus.
Je nach Version müssen die Lötverbindungen folgendermaßen gesetzt werden.
Version 0,96″ OLED – Pinreihenfolge : VCC // GND // SCL // SDA
Verbinden Sie die Lötpunkte „VCC“ und „X“. Verbinden Sie die Lötpunkte „GND“ und „Y“.
Version 0,96″ OLED – Pinreihenfolge : GND // VDD // SCK // SDA
Verbinden Sie die Lötpunkte „GND“ und „X“. Verbinden Sie die Lötpunkte „VDD“ und „Y“.
Version 1,3″ OLED – Pinreihenfolge : VCC // GND // SCL // SDA
Verbinden Sie die Lötpunkte „VCC“ und „X“. Verbinden Sie die Lötpunkte „GND“ und „Y“.
Version 1,3″ OLED – Pinreihenfolge : GND // VDD // SCK // SDA
Verbinden Sie die Lötpunkte „GND“ und „X“. Verbinden Sie die Lötpunkte „VCC“ und „Y“.

Schritt 2 : Die Installation des FTDI Treibers
Es ist möglich, dass der NANO Mikrocontroller von Ihrem Betriebssystem nicht erkannt wird, besonders wenn Sie eine veraltete Version der Arduino IDE verwenden. Daher ist es ratsam die neueste Version der Arduino IDE zu verwenden, denn damit lässt sich dieser Schritt dann überspringen.
Damit der NANO Mikrocontroller mit CH340 Chip von Ihrem Betriebssystem erkannt werden kann, benötigen Sie einen speziellen Treiber. Diesen bekommt man auf diversen Plattformen, in Bastelforen, aber auch direkt beim Hersteller des Chips unter folgendem Link:
https://www.wch.cn/download/CH341SER_ZIP.html
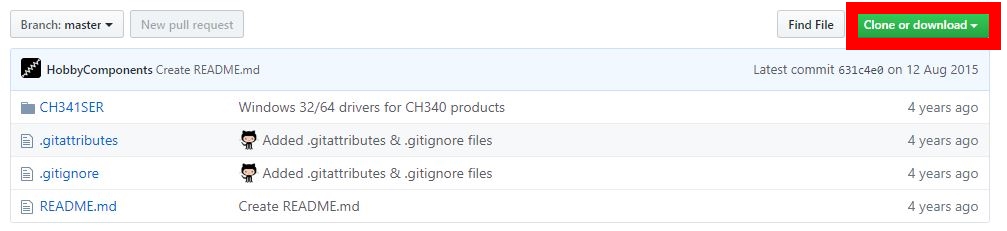
Die heruntergeladene Datei muss anschließend in einem Dateipfad Ihrer Wahl entpackt werden.
Anschließend führen wir die Datei „SETUP.exe“ aus und installieren den Treiber durch einen Linksklick des „INSTALL“ Buttons. Nach dem erfolgreichen Abschluss der Installation erhalten Sie eine Rückmeldung.
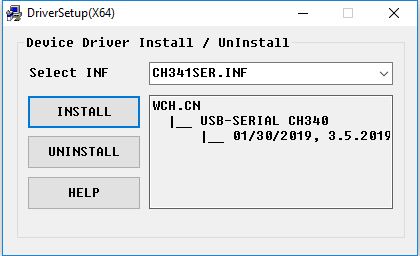
Schritt 3 : Installation der Arduino IDE und Auswahl des Mikrocontrollers.
Teilschritt 1) Zuerst downloaden wir die Arduino IDE, also die Software zum Ansteuern des Entwicklerboards, von der Website www.arduino.cc und installieren diese in einem Wunschverzeichnis unseres Computers.
Im Anschluss öffnen wir den Softwareordner und starten das Programm mit dem Dateiname „arduino.exe“.
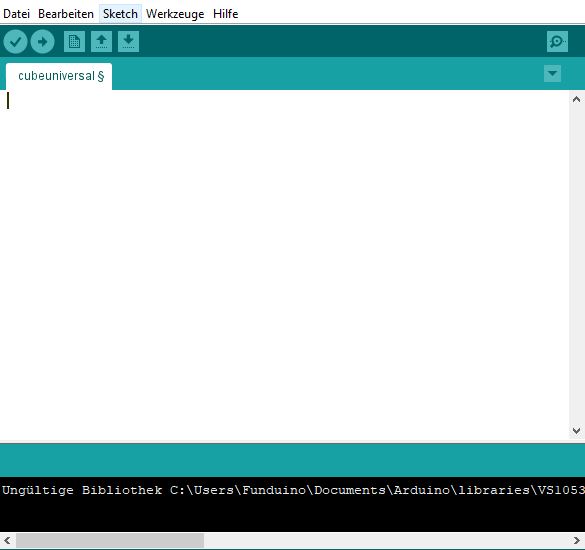
Teilschritt 2) Wir wählen anschließend durch den Klick auf den Reiter „Werkzeuge“ das „Arduino NANO“ Board aus.
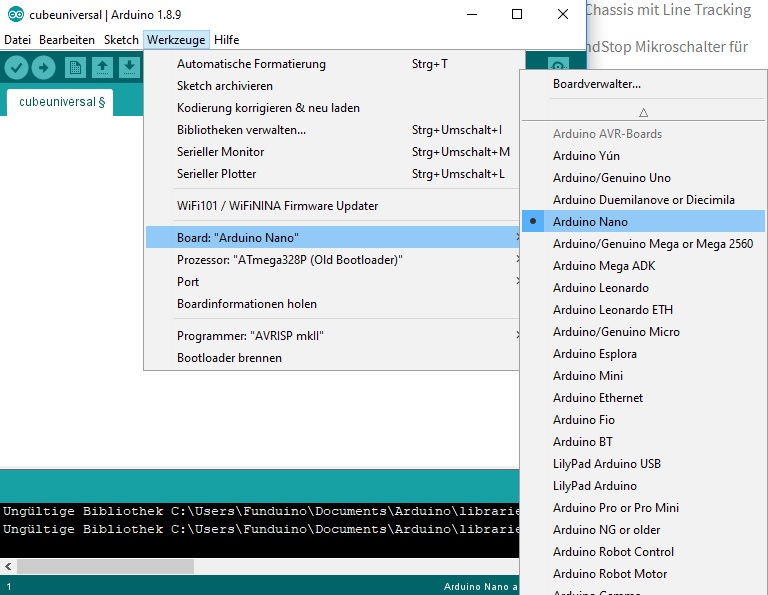
Teilschritt 3) Die Arduino IDE „weiß“ nun, welcher Mikrocontroller mit unserem Sketch bespielt werden soll.
Damit die Kommunikation zwischen Arduino IDE und Mikrocontroller jedoch stattfinden kann, müssen wir zuerst den korrekten Prozessor (auch Bootloader genannt) auswählen.
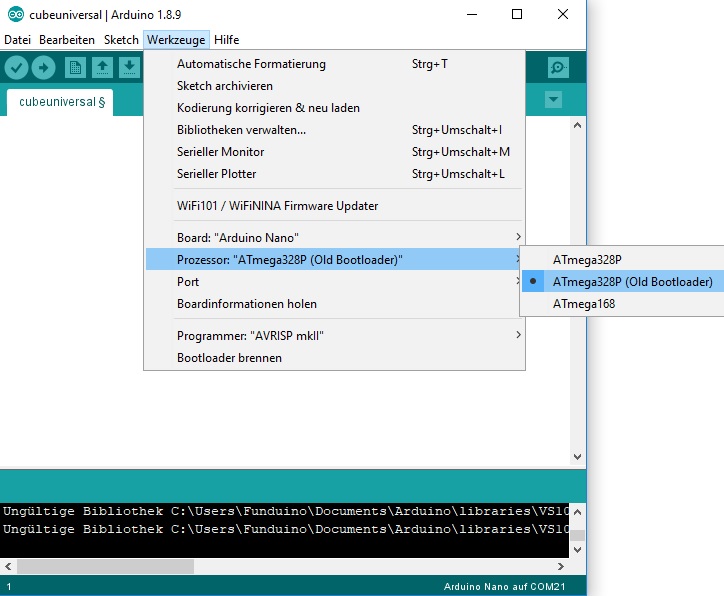
Teilschritt 4) Daran anschließend stellen wir eine Verbindung zwischen dem Controller und der Software her, in dem wir den Port vergeben. In unserem Fall ist dies der Port „COM20“ (variabel). Der Mikrocontroller kann nun mit unserem Testsketch bespielt werden.
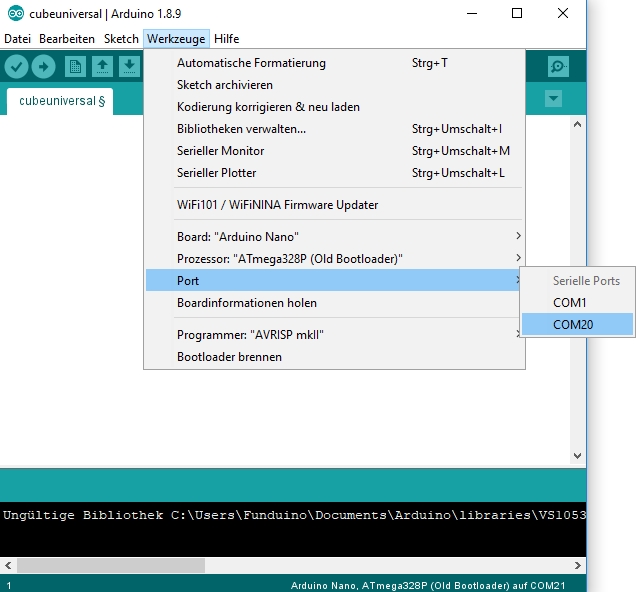
Schritt 4 : Einbindung von Bibliotheken in die Arduino IDE
Eine Bibliothek (auch Library genannt) ist für einige Projekte sinnvoll, da diese die Programmierung vereinfachen kann. Durch Libraries kann im Code auf Funktionen der jeweiligen Bibliothek zurückgegriffen werden, sodass diese nicht komplett im Code ausgeschrieben werden müssen. Die notwendigen Libraries hängen davon ab, welchen Sketch man verwendet und was man gerade programmieren möchte.
Für den Fall, dass unser Testsketch verwendet werden soll, benötigen wir folgende Libraries:
• <Servo.h> für einen Servomotor (nicht im Lieferumfang enthalten)
• <Wire.h> für die I²C Schnittstellen
• <Adafruit_Neopixel.h> für die LED-Platine mit acht Pixeln
• <DHT.h> für den DHT11 Sensor
Zusätzlich muss die allgemeine Sensor Library von Adafruit installiert sein. Diese lässt sich nicht automatisch einbinden, sondern ist bei GitHub zu finden:
https://github.com/adafruit/Adafruit_Sensor
Die oben genannten Libraries müssen in der Arduino Software hinzugefügt werden. Dazu gibt es verschiedene Möglichkeiten.
Die einfachste Möglichkeit bietet sich durch die Funktion „Bibliotheken verwalten…“.
Die Funktion befindet sich in der Software unter „Sketch > Bibliothek einbinden > Bibliotheken verwalten…“.
Dort kann über das Suchfeld die gewünschte Library gesucht und direkt installiert werden.
Nach der erfolgreichen Installation kann die Bibliothek direkt verwendet werden.
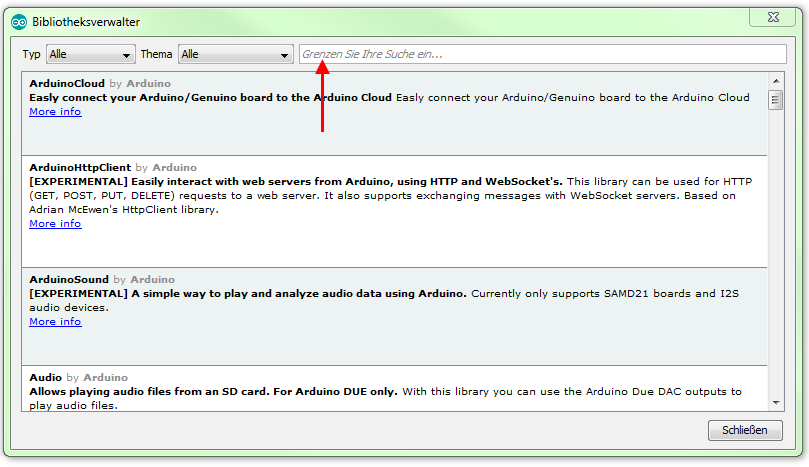
Schritt 5 : Der Testsketch
Nun ist es fast geschafft : Wir haben das Funduino Entwicklerboard zusammengebaut, die Arduino IDE mit den zugehörigen Bibliotheken installiert und sind nun bereit, das Entwicklerboard in Betrieb zu nehmen.
Damit wir testen können, ob alle Komponenten ordnungsgemäß auf dem Board verlötet wurden, spielen wir den nachfolgenden Sketch auf. Dieser spricht nacheinander alle Bauteile des Entwicklerboards an.
So sollten nun zum Beispiel die LEDs blinken, der Lautsprecher ertönen und ein Beispieltext auf dem OLED erscheinen.
Ein Teil der verbauten Bauteile erfasst jedoch Werte, welche zunächst im Seriellen Monitor ausgelesen werden können.
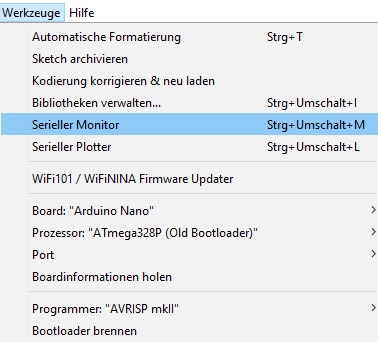
Der Sketch:
Funduino - Dein Onlineshop für Mikroelektronik
-
Dauerhaft bis zu 10% Rabatt für Schüler, Studenten und Lehrkräfte
-
Mehr als 3.500 Artikel sofort verfügbar!
-
Über 8 Jahre Erfahrung mit Arduino, 3D-Druck und co.
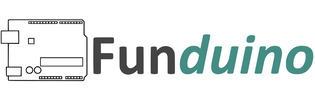

 Heute schon gespart?
Heute schon gespart?