Inhaltsverzeichnis
2. Hardware und Software
Der Begriff Arduino wird im allgemeinen Wortgebrauch gleichermaßen für die verschiedenen „Arduino-Boards“ (also die Hardware) als auch für die Programmierumgebung (Software) verwendet.
2.1 Hardware
Der „Arduino“ ist ein sogenanntes Mikrocontroller-Board (im weiteren Verlauf „Board“ genannt). Also im Grunde eine Leiterplatte (Board) mit jeder Menge Elektronik rund um den eigentlichen Mikrocontroller. Am Rand des Boards befinden sich viele Steckplätze (Pins genannt), an denen man die unterschiedlichsten Dinge anschließen kann. Dazu gehören: Schalter, LEDs, Ultraschallsensoren, Temperatursensoren, Drehregler, Displays, Motoren, Servos usw.
Es gibt verschiedene Versionen von Boards, die mit der Arduino-Software verwendet werden können. Dazu gehören sowohl viele verschiedene große und kleine „offizielle“ Boards mit der offiziellen „Arduino“ Bezeichnung als auch eine Vielzahl von häufig günstigeren aber gleichwertigen Arduino-“kompatiblen“ Boards. Typische offizielle Boards heißen Arduino UNO, Arduino MEGA, Arduino Mini… etc. Compatible Boards heißen Funduino UNO, Funduino MEGA, Freeduino, Seeduino, Sainsmart UNO usw.
2.1.1 Beschreibung (Controller)
2.1.2 Beschreibung (Zubehör)
Neben Sensoren und Aktoren benötigt man als Basis für schnelle und flexible Versuchsaufbauten Steckkabel in Verbindung mit einem Breadboard. Dadurch erspart man sich zeitraubende Lötarbeiten. Des Weiteren eignen sich Leuchtdioden sehr gut, um die Signalausgabe des Boards zu überprüfen.
2.1.2.1 Das Breadboard
Ein Breadboard oder auch „Steckbrett“ ist ein gutes Hilfsmittel, um Schaltungen aufzubauen ohne zu löten. In einem Breadboard sind immer mehrere Kontakte miteinander verbunden. Daher können an diesen Stellen viele Kabel miteinander verbunden werden, ohne dass sie verlötet oder verschraubt werden müssen.
Im folgenden Bild ist farbig dargestellt, welche Kontakte miteinander verbunden sind.
2.1.2.2 Leuchtdioden, LED (light emitting diode)
Mit LEDs kann man sehr schnell die Ergebnisse eines Projekts testen. Daher sind sie für nahezu alle Arduino-Projekte nützlich. Über LEDs kann man vieles im Netz nachlesen. Hier nur die wichtigsten Infos.
- Der Strom kann nur in einer Richtung durch die LED fließen. Daher muss sie korrekt angeschlossen werden. Eine LED hat einen längeren und einen kürzeren Kontakt. Der längere Kontakt ist + und der kürzere ist -.
- Eine LED ist für eine bestimmte Spannung ausgelegt. Wird diese Spannung unterschritten, leuchtet die LED weniger hell oder sie bleibt aus. Wird die Spannung jedoch überschritten brennt die LED sehr schnell durch und wird an den Kontakten sehr heiß (ACHTUNG!).
- Typische Spannungswerte nach LED Farben: Blau:3,1V, Weiß:3,3V, Grün:3,7V, Gelb:2,2V, Rot:2,1V Die Spannung an den Digitalen Ports des Boards beträgt 5V. Beim direkten Anschluss an diese Ports gibt jede LED recht schnell den Geist auf. Daher muss ein Widerstand mit in den Stromkreis geschaltet werden. Im Internet gibt es unter dem Suchbegriff „Widerstandsrechner LED“ sehr gute Hilfen dazu.
- Unverbindliche Empfehlung für Widerstände an folgenden LEDs (Bei Anschluss an die 5V Pins des Mikrocontroller-Boards.:
LED: Weiß Rot Gelb Grün Blau IR Widerstand: 100 Ohm 200 Ohm 200 Ohm 100 Ohm 100 Ohm 100 Ohm
2.2 Software
Die Software, mit welcher der Mikrocontroller programmiert wird, ist open-Source-Software und kann auf www.arduino.cc kostenlos heruntergeladen werden. In dieser „Arduino-Software“ schreibt man dann kleine Programme, die der Mikrocontroller später ausführen soll. Diese kleinen Programme werden „Sketch“ genannt.
Per USB-Kabel werden die fertigen Sketche dann auf den Mikrocontroller übertragen.
Mehr dazu später im Themengebiet „Programmieren“.
2.2.1 Installation
Nun muss nacheinander die Arduino-Software und der USB-Treiber für das Board installiert werden.
2.2.1.1 Installation und Einstellung der Arduino-Software
1. Software von www.arduino.cc downloaden und auf dem PC installieren (Das Arduino-Board noch NICHT angeschlossen). Danach öffnet man den Softwareordner und startet das Programm mit der Datei arduino.exe.
Zwei wichtige Einstellungen gibt es im Programm zu beachten.
a) Es muss das richtige Board ausgewählt werden, das man anschließen möchte. Das „Funduino Uno“ Board wird hier als „Arduino Uno“ erkannt.
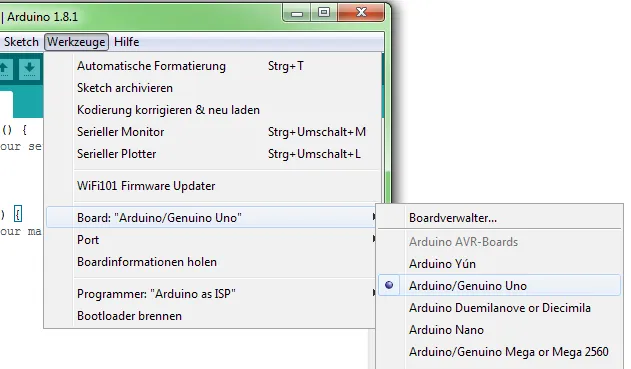
b) Es muss der richtige „Serial-Port“ ausgewählt werden, damit der PC weiß, an welchem USB-Anschluss das Board angeschlossen ist. Dies ist jedoch nur möglich, wenn der Treiber richtig installiert wurde. Das kann folgendermaßen geprüft werden:
Zum jetzigen Zeitpunkt ist der Arduino noch nicht am PC angeschlossen. Nun klickt man in dem Untermenü der Software auf „Serial Ports“. Dort werden schon ein oder mehrere Ports zu sehen sein (COM1 / COM4 / COM7 / …). Die Anzahl der angezeigten Ports ist dabei unabhängig von der Anzahl der USB-Anschlüsse. Wenn später das Board richtig installiert und angeschlossen ist, FINDET MAN HIER EINEN PORT MEHR!
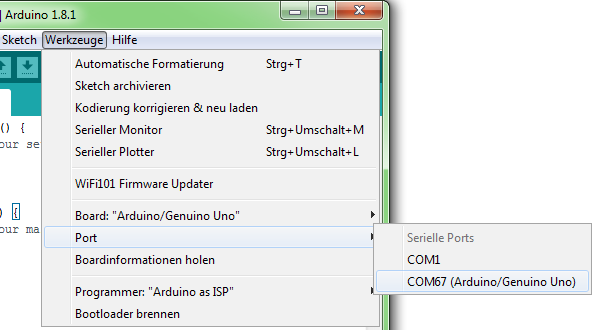
2.2.1.2 Installation des USB-Treibers
Idealer Ablauf:
1. Man schließt das Board an den PC an.
2. Der PC erkennt das Board und möchte einen Treiber installieren.
ACHTUNG: an dieser Stelle nicht zu schnell! Der Treiber wird in den meisten Fällen nicht automatisch erkannt und installiert. Man sollte im Verlauf der Installation den Treiber selber auswählen. Er befindet sich in dem Arduino-Programmordner in dem Unterordner „Drivers“.
Kontrolle: In der Systemsteuerung des Computers findet man den „Gerätemanager“. Nach einer erfolgreichen Installation ist das Arduino-Board hier aufgelistet. Wenn die Installation nicht erfolgreich war, ist hier entweder nichts Besonderes zu entdecken oder es ist ein unbekanntes USB-Gerät mit einem gelben Ausrufezeichen vorhanden. Für diesen Fall: Das unbekannte Gerät anklicken und auf „Treiber aktualisieren“ klicken. Jetzt kann man den Ablauf der manuellen Installation erneut durchführen.
2.2.2 Bibliotheken zur Arduino Software hinzufügen
Eine Bibliothek (auch Library genannt) ist für einige Projekte sinnvoll, da diese die Programmierung vereinfachen kann. Es kann im Code auf Funktionen aus der Bibliothek zurückgegriffen werden, sodass diese nicht komplett im Code ausgeschrieben werden müssen. Im weiteren Verlauf der Anleitungen wird auch auf solche Bibliotheken zurückgegriffen. Diese müssen erst in der Arduino Software hinzugefügt werden. Dazu gibt es verschiedene Möglichkeiten.
Die einfachste Möglichkeit bietet sich durch die Funktion „Bibliotheken verwalten …“. Diese befindet sich in der Software unter „Sketch > Bibliothek einbinden > Bibliotheken verwalten …“ Dort kann über das Suchfeld die gewünschte Library gesucht und direkt installiert werden.
Nach der erfolgreichen Installation kann die Bibliothek direkt verwendet werden.
Mit der Installation von Programmbibliotheken werden häufig auch gleichzeitig Beispielsketche zur Arduinosoftware hinzugefügt. Diese Beispiele befinden sich unter „Datei > Beispiele“ und können einen guten Einblick in die einzelnen Funktionen der jeweiligen Bibliothek geben.
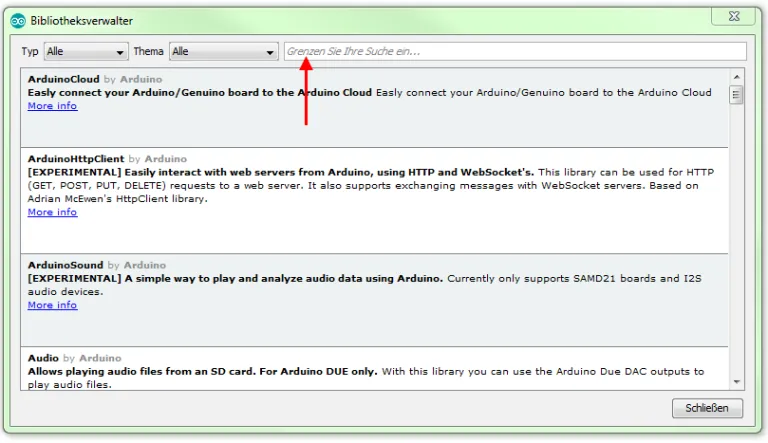
Es gibt auch die Möglichkeit eine Bibliothek auf einer externen Seite herunterzuladen und über die „.ZIP Bibliothek hinzufügen…“ Funktion einzubinden. Jedoch gestaltet sich diese Weise umständlicher als die zuvor beschriebene.
Funduino - Dein Onlineshop für Mikroelektronik
-
Dauerhaft bis zu 10 % Rabatt für Schüler, Studenten und Lehrkräfte
-
Mehr als 4.000 Artikel sofort verfügbar!
-
Mehr als 10 Jahre Erfahrung mit Arduino, 3D-Druck und co.
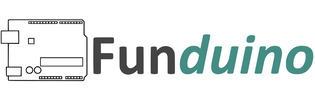


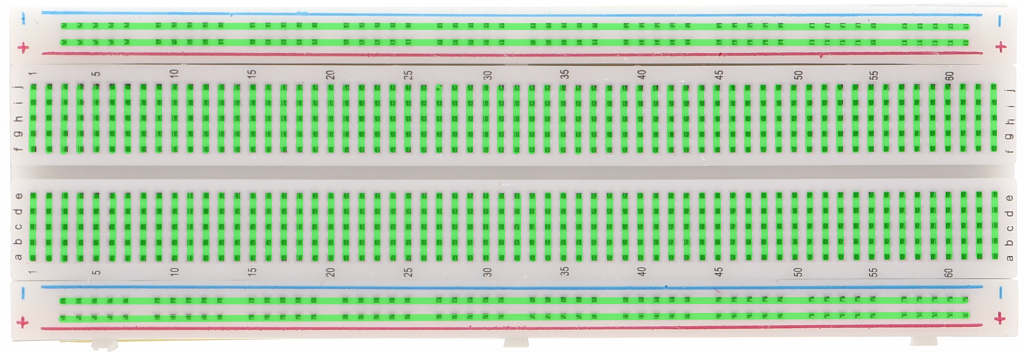
 Heute schon gespart?
Heute schon gespart?