Inhalt
Was kann das Wemos D1 R32 Board
Das Wemos D1 R32 Board ist mit dem ESP32-WROOM-32 von Espressif bestückt.
Das Board bietet:

- digitale Ein- und Ausgänge
- analoge Eingänge
- Bussysteme: I2C und SPI
- WiFi
- Bluetooth LE (BLE)
Pinbelegung
Viele Pins des Wemos D1 R32 sind mehrfach belegt. Die I2C-Pins, die Touch-Pins und die SPI-Pins können auch als digitale Pins verwendet werden.
I2C-Pins
Der I²C-Bus (Inter Integrated Circuit) wurde ursprünglich von Philips entwickelt. Ein Controller (hier das Wemos D21 R32) sollte mit verschiedenen Peripheriegeräten kommunizieren können. Die Anschlüsse tragen die Bezeichnungen SDA und SCL.
Einige Bauteile werden mit I2C gesteuert:

I2C -Pins
22 -> SCL
21 -> SDA
SPI-Pins
Auch der SPI-Bus (Serial Peripheral Interface) dient der Kommunikation zwischen dem Controller und Peripheriegeräten. Der SPI-Bus benötigt zwei Datenleitungen und zwei Steuerleitungen:
- COPI (Controller Out Peripherie In) vom Controller ausgehende Kommunikation mit einem Peripeheriegerät
- CIPO (Controller In Peropherie Out) vom Peripherie-Gerät aisgehende Kommunikation mit dem Controller
- CS (Chip Select) der Controller aktiviert und startet die Kommunikation mit dem Peripheriegerät
- SCK (Serial Clock) vom Controller erzeugte Taktfrequenz für den SPI-Bus
Anmerkung:
Es gibt mehrere Initiativen die alten, aber immer noch weit verbreiteten Bezeichnungen MOSI (Master Out Slave In -> COPI) und MISO (Master In Slave Out -> CIPO) zu ersetzen:
https://www.sparkfun.com/spi_signal_names
https://www.oshwa.org/a-resolution-to-redefine-spi-signal-names/
https://docs.arduino.cc/learn/communication/spi
Digitale Pins
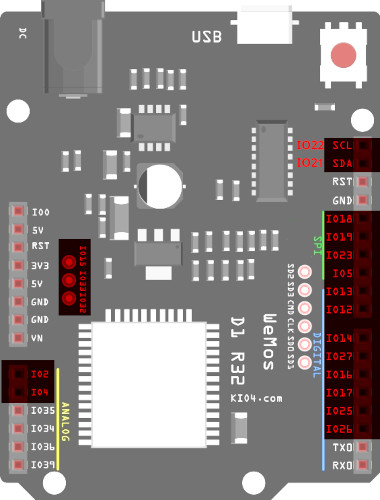
Digitale Pins (INPUT und OUTPUT)
links rechts
15 22 14
32 21 27
33 18 16
2 19 17
4 23 25
5 26
13
12
Die Pins 35, 34 36 und 39 sind ebenfalls digitale Pins, können aber nur als INPUT verwendet werden. Die Pins 15, 32 und 33 können nur sicher verwendet werden, wenn eine Stiftleiste angelötet wird.
Beispiel:
LED mit einem Taster schalten. Die LED leuchtet, solange der Taster gedrückt wird.
Das dazugehörige Programm:
int LED = 13;
int Taster = 12;
void setup()
{
pinMode(LED, OUTPUT);
pinMode(Taster, INPUT_PULLUP);
}
void loop()
{
if (digitalRead(Taster) == LOW) digitalWrite(LED, HIGH);
else digitalWrite(LED, LOW);
}
Touch-Pins
Der menschliche Körper und elektrisch leitfähige Gegenstände können elektrische Ladung speichern. Wird einer der Touch-Pins berührt, verändert sich der Messwert.
Das dazugehörige Programm:
void setup()
{
// Serielle Kommunikation starten
Serial.begin(9600);
delay(1000);
}
void loop()
{
Serial.print("Wert: ");
// gemessenen Wert am Touch-Pin 14 anzeigen
Serial.print(touchRead(14));
// wenn der Wert < 25 -> Pin wurde berührt
if (touchRead(14) < 25) Serial.println(" -> Pin berührt");
// bei größeren Werten wurde der Pin nicht berührt
else Serial.println(" -> Pin nicht berührt");
delay(1000);
}
Analoge Pins
Es stehen zwei ADC-Wandler (Analog Digital Converter) mit einer Auflösung von 12 Bit zur Verfügung. Wenn WiFi verwendet wird, können nur die Pins 34 bis 36 als analoge Eingänge angesprochen werden. Das Signal hat den Wertebereich von 0 bis 4095.
Beispiel:
Potentiometer an Pin 35
// Potentiometer an Pin 35
int Potentiometer = 35;
// Variable für den gelesenen Wert
int GelesenerWert = 0;
void setup()
{
Serial.begin(9600);
delay(1000);
}
void loop()
{
// analogen Wert lesen
GelesenerWert = analogRead(Potentiometer);
Serial.println(GelesenerWert);
delay(500);
}
WiFi
Beispiel: Das Programm zeigt im Browser 6 Zufallszahlen an.
Im Seriellen Monitor wird die mit DHCP ermittelte IP des Wemos D1 R32 angezeigt.
Das dazugehörige Programm:
#include "WiFi.h"
// SSID und Passwort des Routers
char Router[] = "Router_SSID";
char Passwort[] = "xxxxxxxx";
WiFiServer Server(80);
WiFiClient Client;
// Minimum und Maximum der Zufallszahlen
int Minimum = 1;
int Maximum = 49;
void setup()
{
Serial.begin(9600);
// auf serielle Verbindung warten
while (!Serial);
// WiFi starten
WiFi.begin(Router, Passwort);
// Verbindung herstellen
while (WiFi.status() != WL_CONNECTED)
{
delay(200);
Serial.print(".");
}
Server.begin();
// SSID des Routers anzeigen
Serial.println();
Serial.print("Verbunden mit ");
Serial.println(WiFi.SSID());
// IP anzeigen
Serial.println(WiFi.localIP());
// Zufallsgenerator mit dem Signal an A0 starten
randomSeed(analogRead(0));
}
void loop()
{
Client = Server.available();
if (Client)
{
// Seite aufbauen wenn SeiteAufbauen true ist
boolean SeiteAufbauen = true;
// solange der Client verbunden ist ...
while (Client.connected())
{
if (Client.available())
{
// Anforderung vom Clienten lesen ...
char Zeichen = Client.read();
// return (\n) gesendet
if (Zeichen == '\n')
{
// wenn SeiteAufbauen den Wert true hat
if (SeiteAufbauen)
{
/*
HTML-Seite aufbauen
die folgenden Anweisungen müssen
mit print oder println gesendet werden
println "verschönert" den Quelltext
(erzeugt einen Zeilenumbruch im Quelltext)
*/
// HTML-Seite aufbauen
Client.println("HTTP/1.1 200 OK");
Client.println("Content-type:text/html");
// Leerzeile zwingend erforderlich
Client.println();
Client.println("<!doctype html>");
Client.println("<html>");
Client.println("<body>");
// alle 60 Sekunden aktualisieren mit meta-Tag
Client.println("<meta http-equiv=\"refresh\" content=\"60\">");
// <h2> Überschrift H2
Client.println("<h2>Zufallszahlen</h2>");
// <hr> horizontale Linie
Client.println("<hr>");
// Zufallszahlen anzeigen
for (int i = 0; i < 7; i++ )
{
int Zahl = random(Minimum, Maximum);
Client.println(Zahl);
Client.println(" ");
}
Client.print("<hr>");
// IPs anzeigen
Client.print("Eigene IP (Server): ");
Client.print(Client.remoteIP());
// <br> break = neue Zeile
Client.print("<br>IP Adresse Klient DHCP ");
Client.print(WiFi.localIP());
// Seite schließen
Client.println("</body>");
Client.println("</html>");
// HTTP-Antwort endet mit neuer Zeile
Client.println();
// Seite vollständig geladen -> loop verlassen
break;
}
// wenn new line (\n) gesendet wurde -> Seite aufbauen
if (Zeichen == '\n') SeiteAufbauen = true;
else if (Zeichen != '\r') SeiteAufbauen = false;
delay(1);
Client.stop();
}
}
}
}
}
Bluetooth BLE
Das Programm schaltet die interne LED:
1 -> einschalten, 0 -> ausschalten:
# include "ArduinoBLE.h"
/*
eindeutige UUID bestimmen:
https://www.guidgenerator.com/online-guid-generator.aspx
https://www.uuidgenerator.net/
BLERead | BLEWrite | BLENotify
-> schreiben, lesen, Info
*/
// Name BLE-Service
BLEService LEDSchalten("19b10000-e8f2-537e-4f6c-d104768a1214");
BLEUnsignedCharCharacteristic Auswahl("19b10000-e8f2-537e-4f6c-d104768a1214", BLERead | BLEWrite | BLENotify);
// interne LED
int LED = 2;
void setup()
{
Serial.begin(9600);
// pinMode festlegen
pinMode(LED, OUTPUT);
// BLE starten
if (!BLE.begin()) Serial.println("Bluetooth-Modul konnte nicht gestartet werden!");
else Serial.println("Bluetooth-Modul erfolgreich gestartet!");
// Name festlegen (wird in der App angezeigt) und den Service (LEDSchalten) zuweisen
BLE.setLocalName("LED schalten");
BLE.setAdvertisedService(LEDSchalten);
// Auswahl als Platzhalter für den in der App gewählten Wert
LEDSchalten.addCharacteristic(Auswahl);
// Service LEDSchalten hinzufügen
BLE.addService(LEDSchalten);
// Startwert für die Kommunikation schreiben
Auswahl.writeValue(0);
// Zuweisung starten
BLE.advertise();
}
void loop()
{
// auf die Verbindung zu Geräten warten
BLEDevice Verbindung = BLE.central();
// wenn der ESP32 mit einem Gerät verbunden ist ...
if (Verbindung)
{
Serial.println("Verbunden ... ");
// solange der Controller mit einem Gerät verbunden ist ...
while (Verbindung.connected())
{
if (Auswahl.written())
{
// LED einschalten
if (Auswahl.value() == 1)
{
Serial.print(Auswahl.value());
Serial.println(" -> LED ein");
digitalWrite(LED, HIGH);
}
// LED ausschalten
if (Auswahl.value() == 0)
{
Serial.print(Auswahl.value());
Serial.println(F(" -> LED aus"));
digitalWrite(LED, LOW);
}
}
}
}
}
Die für iOS und Android verfügbare App LightBlue sorgt für die Schaltung der LED (Bildschirmschnappschüsse mit iOS).
Board installieren
Trage unter Datei -> Einstellungen eine zusätzliche Boardverwalter-URL ein:
https://dl.espressif.com/dl/package_esp32_index.json
Board auswählen
Wenn das Wemos D1 R32 nicht automatisch erkannt wurde, klicke auf „Wähle ein anderes Board und einen anderen Port“ und suche nach esp32-wroom. Je nach Betriebssystem wird der USB-Port eine andere Bezeichnung haben.
Funduino - Dein Onlineshop für Mikroelektronik
-
Dauerhaft bis zu 10 % Rabatt für Schüler, Studenten und Lehrkräfte
-
Mehr als 4.000 Artikel sofort verfügbar!
-
Mehr als 10 Jahre Erfahrung mit Arduino, 3D-Druck und co.
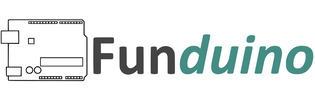

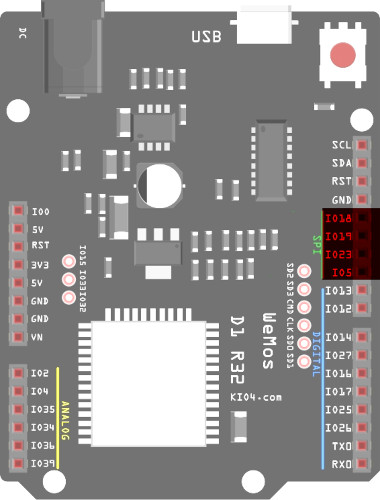

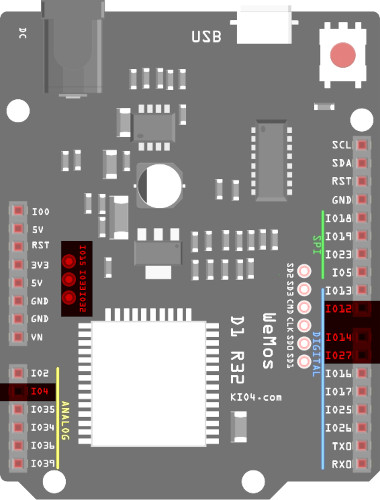

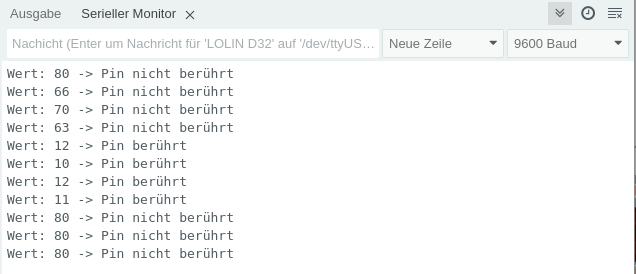
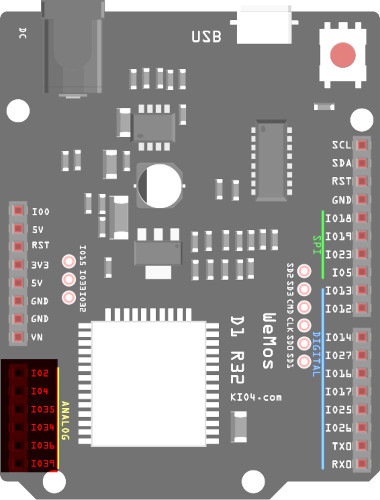
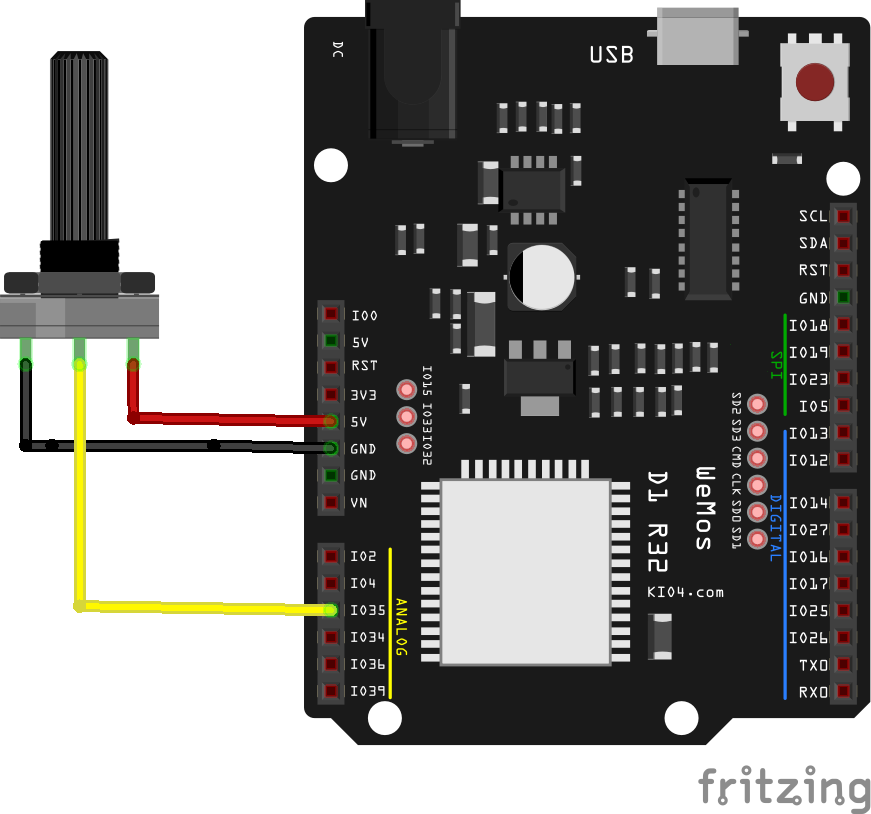
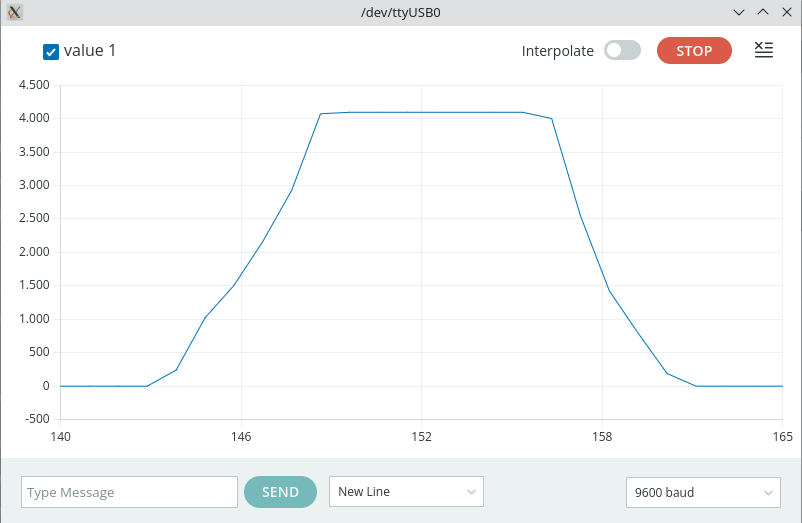
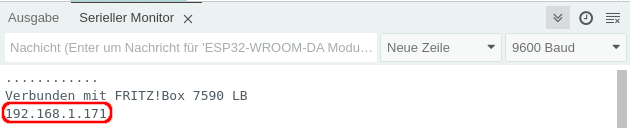
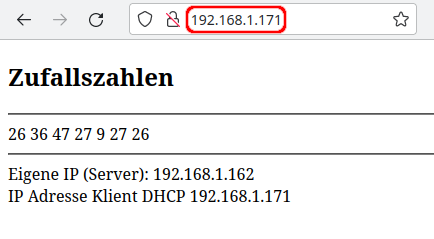
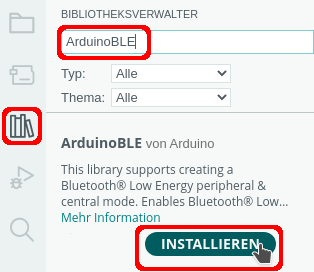
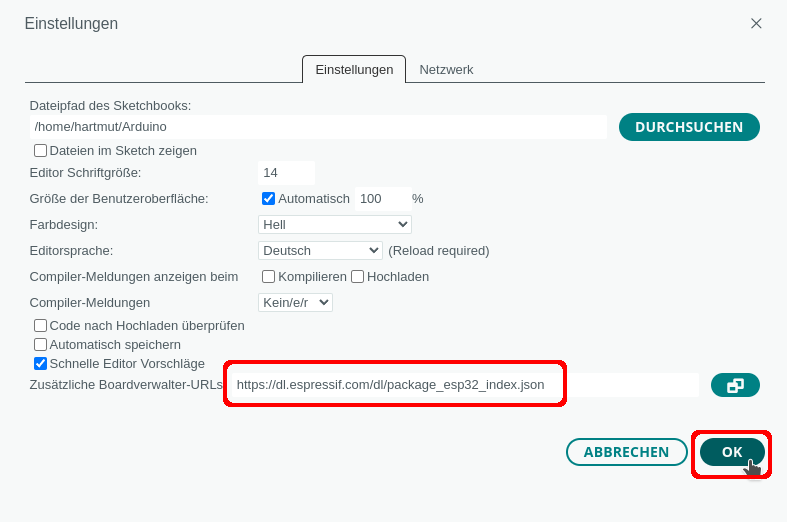
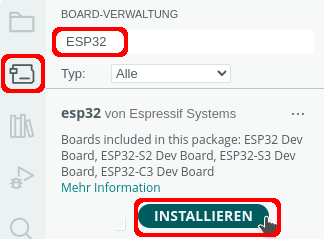
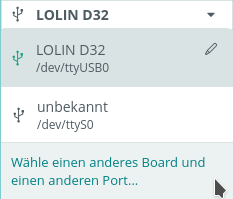

 Heute schon gespart?
Heute schon gespart?